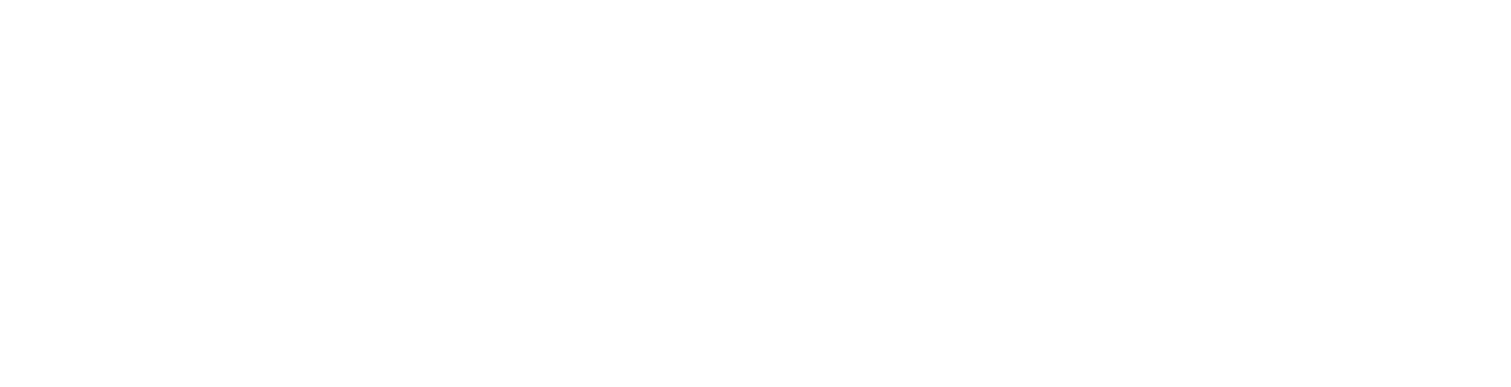I am certain that if making a budget were unnecessary for maximizing income, many of us would care less about it. Even now, though many people are aware that budgeting is necessary to make the most of their finances, they refuse to, especially for small amounts of money. So, I congratulate you for taking the bold step to read this article. It could be the beginning of a smoother sail in your finances!
Making a budget can be a daunting task, especially if you are using pen and paper. However, with the advent of expense trackers and budgeting methods, budgeting has been made easy for the layman.
Google Sheets is an online spreadsheet by Google used for creating, editing, and collaborating on spreadsheets online. Unlike traditional Microsoft Excel, which has to be used by a single user at a time, Google Sheets can be used via the Internet by multiple users at a time.
Just like Microsoft Excel, Google Sheets can be used to create automated tables and charts using common mathematical formulas. This feature is very useful, particularly in making budgets, which typically require lots of basic mathematics.
This article provides a step-by-step guide on making a budget using Google Sheets. It is friendly for “dummies.” Let’s plunge in!
Two Methods of Making a Budget Using Google Sheets
There are two primary methods for making a budget using Google Sheets:
- Making a Budget Without a Google Sheets Budget Template: You could make a budget from scratch and tailor it to your personal needs while still including the fundamental aspects of a budget, such as income and expenses.
- Making a Budget With a Google Sheets Budget Template: You could make a budget by using a Google Sheets budget template, such as the Monthly Budget Template or the Annual Budget Template. You simply need to edit the placeholder values in the template for your use.
Making a Budget Without a Google Sheets Budget Template
If you choose to make a budget on Google Sheets from scratch, here are some important steps to take:
Step 1: Set up Your Spreadsheet
- In the case that you have not, download the Google Sheets application from Google Play or App Store.
- Launch Google Sheets and sign up using your email address and password. If you have already signed up, sign in instead.
- Click on the plus icon to create a new spreadsheet.
- Title your spreadsheet appropriately, using a specific name such as “April 2024 Budget.”
- Create the appropriate column headers for important elements of your budget, such as:
- Column 1: Expense Categories
- Column 2: Planned Expenses (Currency)
- Column 3: Actual Expenses (Currency)
- Column 4: Income Categories
- Column 5: Amount Earned (Currency)
Step 2: Categorize Your Income and Expenses
- Classify all your income and expenses. That is, group your income by source and your expenses by type. For example, if you were a new wife who worked 2 jobs and got an allowance from your husband, you could classify your income as Salary from Job 1, Salary from Job 2, and Honey’s Allowance. On the other hand, you could categorize your expenses into Housing, Transportation, Debt Repayment, Feeding, Utility Bills, Entertainment, etc.
- In column 1 for Expense Categories, write all your categories of expenses.
- In column 4 for Income Categories, write all your types of income. This categorization will help you organize your finances and track where your money is going each month.
Step 3: Write Your Projected Income & Expenses
- Fill out column 5 for Amount Earned (Currency) with the expected amounts of money you will earn per income category.
- Fill out column 2 for Planned Expenses (Currency) with the estimated amount of money you will spend per expense category. It is important to be both realistic and conservative when estimating your expenses to avoid overspending. To get a more accurate estimate of your monthly expenses, you can review your previous bank statements and consider your typical spending habits.
Step 4: Calculate Your Budget Totals
With your income and expenses recorded, the next step is to calculate your budget totals.
- Sum your total estimated expenses at the bottom of the Planned Expenses column using the sum function =SUM(B2:B8).
- Also, sum the total estimated income at the bottom of the Amount Earned column using the sum function =SUM(E2:E8).
- Subtract your total estimated expenses from your total estimated income to determine your disposable income and savings for the month. Ideally, you should have more income than expenses, as this is the first goal of budgeting. But if your expenses exceed your income, you should reevaluate your spending habits and cut back on your expenses.
Step 5: Track Your Expenses
Update the spreadsheet with your actual expenses as they occur throughout the month under the Actual Expenses (Currency) column.
For added convenience, you can also sync your budgeting apps or banking tools with your budget spreadsheet.
Step 6: Review Your Budget
If you review your budget regularly, such as monthly or quarterly, you will discover patterns of spending and opportunities to save better.
Easy peasy, right?
Making a Budget With a Google Sheets Budget Template
Now, let’s learn about the second method of budgeting using Google Sheets.
Making your budget with a Google Sheets Budget Template is simple since you only need to appropriately update the placeholder values. However, it may seem challenging if you edit the cells in the spreadsheet incorrectly.
For example, in a Google Budget template, you should not alter cells that are not highlighted or that include formulas. Also, if you need extra rows, you must copy existing rows in the sheet rather than simply adding new rows; otherwise, the automated functions will not cover the erroneously added rows.
All of this may sound like jargon, but it is quite simple to use. If you can follow these crucial steps and carefully read the instructions and prompts in your spreadsheet, you can use it.
Step 1: Set Up Your Spreadsheet
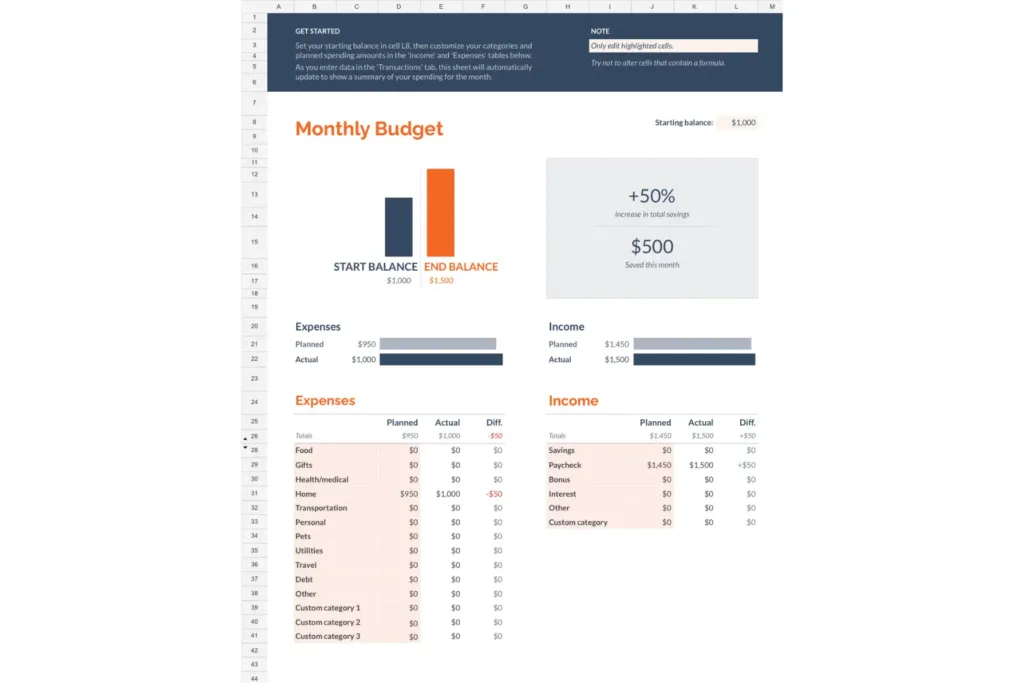
- In the case that you have not, download Google Sheets from Google Play or the App Store.
- Launch Google Sheets and sign up using your email address and password. If you have already signed up, sign in instead.
- If you are using a phone, click the plus icon and select “New Template.” Then, choose the “Monthly Budget Template.” If you are using a laptop, simply choose the “Monthly Budget Template” from the Google Sheet Template Gallery.
- Title your spreadsheet appropriately, using a title such as “Sample Budget.”
Step 2: Customize the Summary Sheet
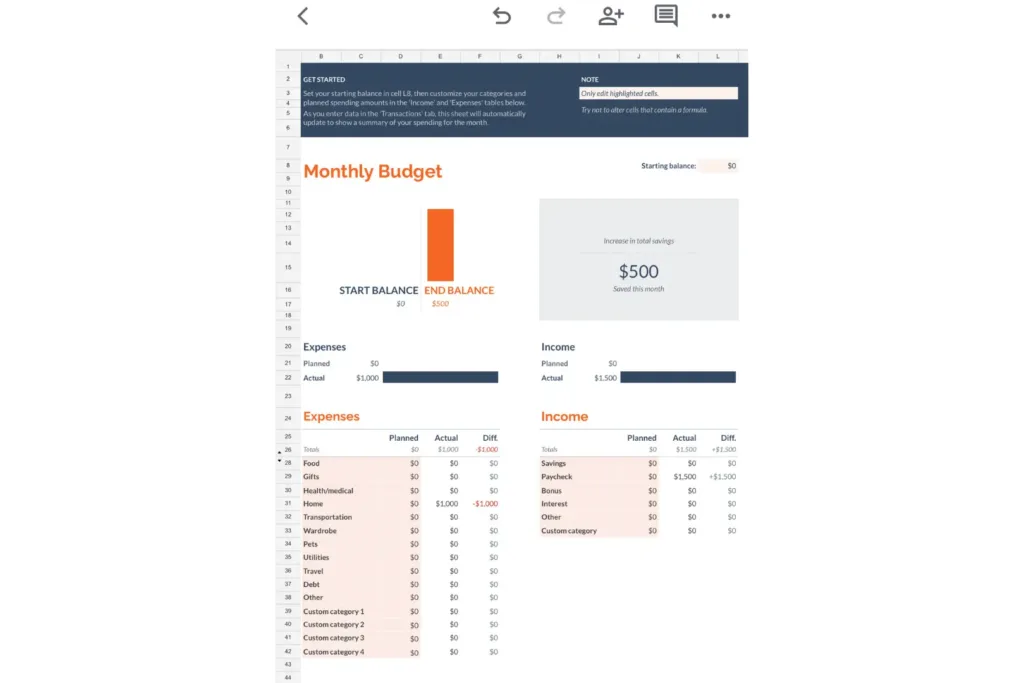
The Google Monthly Budget Template spreadsheet contains two sheets: the summary and the transactions sheet. We will first customize the summary sheet. On the summary sheet,
- First, change the starting balance (cell L8), sample home expense (cell D31), and sample paycheck (cell J29) to zero.
- Next, customize the expenses column according to your expenditure. For example, you may change Personal (cell B33) to Wardrobe.
- If you have more expense categories, copy the last row at the bottom (row 41), replicate it for as many rows as you need, and rename the categories accordingly.
Step 3: Edit the Transactions Spreadsheet
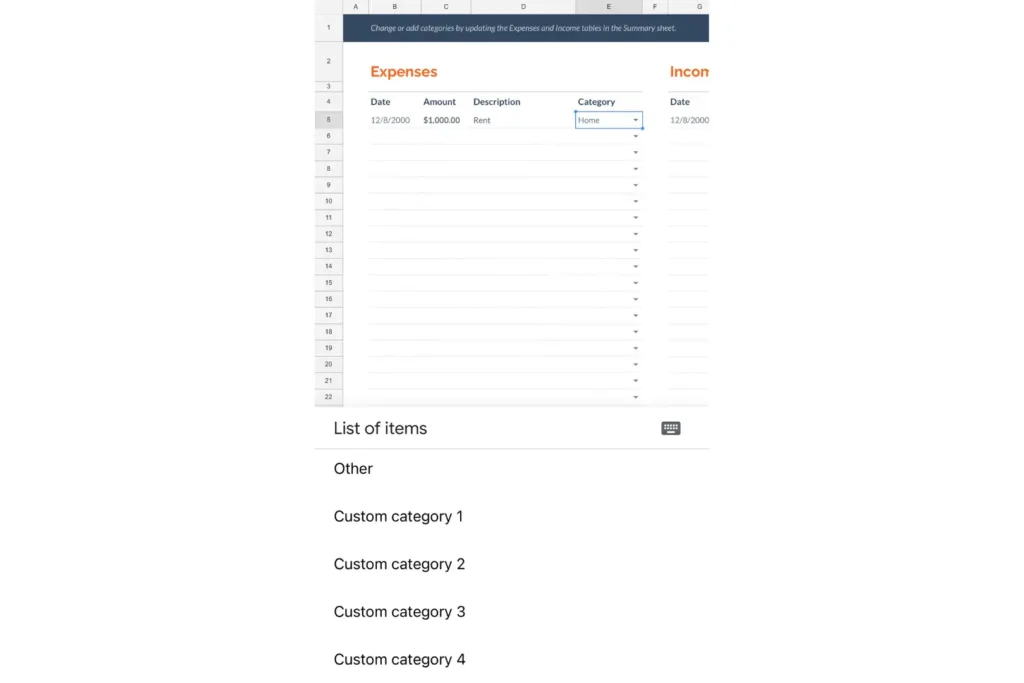
- Open the transactions sheet. You will find sample expenses and income values. Simply delete the values only.
- You may add more rows at the bottom of the sheet since the default transactions sheet contains only 31 rows.
- If you added more categories to your expense categories on the summary sheet, you need to confirm that all the categories reflect on the transactions sheet:
- Highlight the first cell under Category under Expenses (E5) and right-click.
- If all your added categories reflect, skip to step 5. If not, please do not skip.
- Under the Data Menu, select “Data Validation.”
- Select “Value contains one from range.”
- Click on “Select the data range.”
- Change the last two numbers in the data range to match the last two numbers of the cell of the last expense category on your Summary spreadsheet.
- Select “Done”.
- Confirm that all your categories are reflected in the transactions spreadsheet.
Step 4: Write Your Planned Expenses and Planned Income in the Summary Sheet
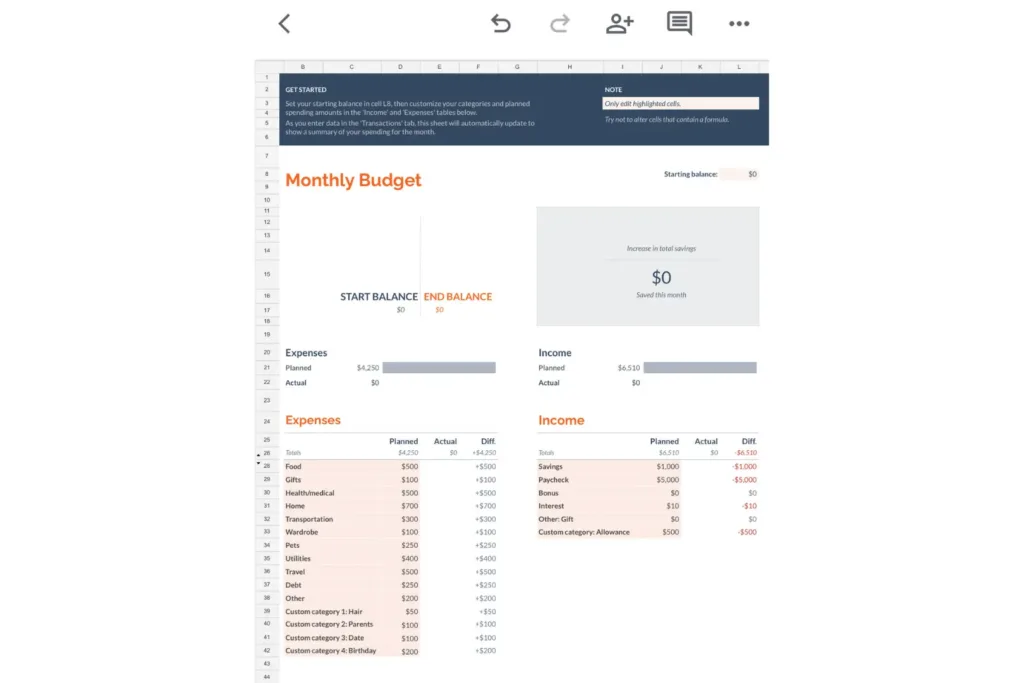
Record your planned expenses and planned income in the appropriate columns on your summary sheet. Of course, your total expenses should be reviewed if it is higher than your total planned income.
Step 5: Log in All Your Transactions on the Transactions Sheet
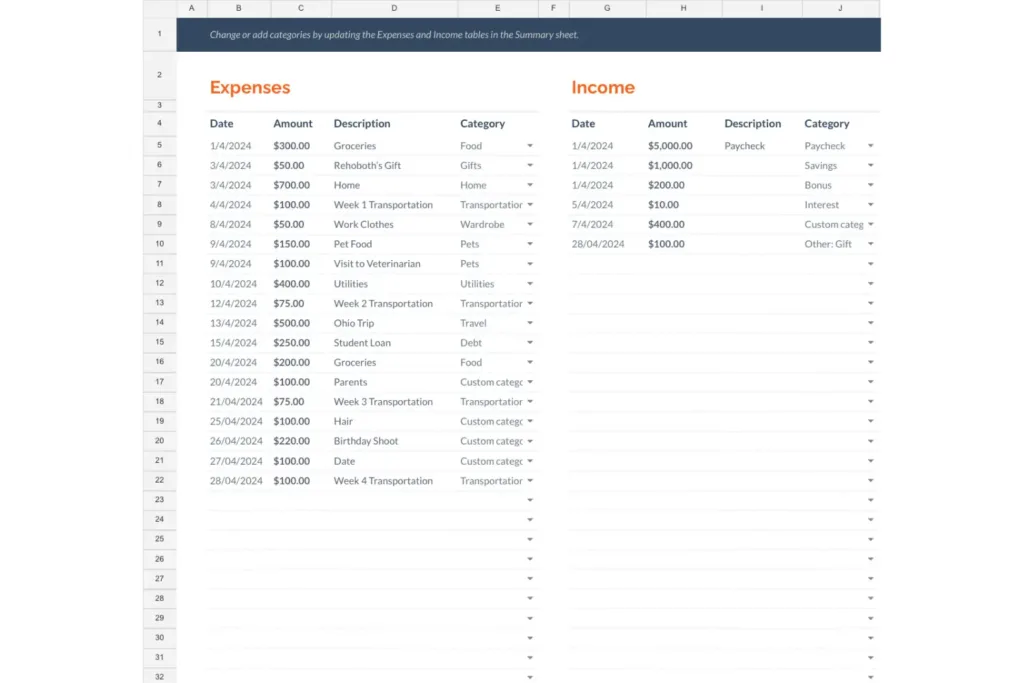
When you log in your actual expenses on the transaction sheet and categorize them appropriately, it reflects automatically on the summary sheet. It is important to log in your expenses on the go for accurate documentation of your expenses. Also, a glance at your updated summary sheet reveals what quick adjustments you can make to your budget.
Step 6: Track Your Expenses Throughout the Month
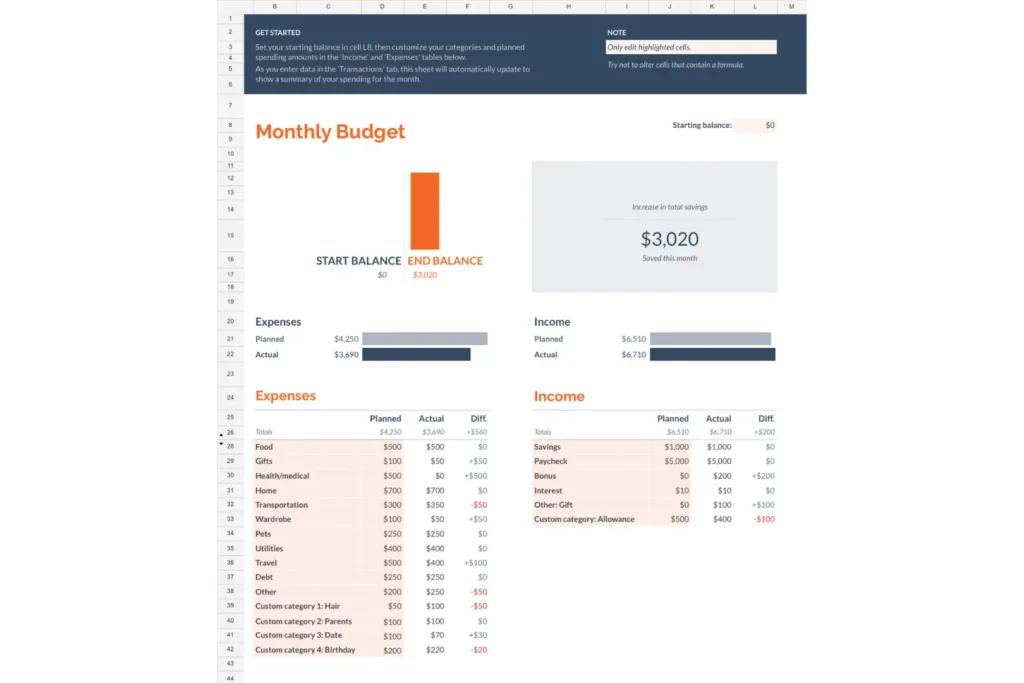
On the summary sheet, you will find a clear overview of your:
- Starting balance
- Ending balance
- Planned expenses
- Actual expenses
- Planned income
- Actual income
You can use this information to improve your spending habits, reduce your expenses, and grow your savings and investments.
Will You Try Budgeting Using Google Sheets?
You’ve now learnt how to use Google Sheets to create budgets, both with and without templates. Will you try it out? If yes, which method will you use?
Frequently Asked Questions
Is Google Sheets good for budgeting?
Yes, Google Sheets is good for budgeting, especially if you are a novice at budgeting. You can either make a budget from scratch on Google Sheets or use a Google Sheets budget template.
Is there a budget template in Google Sheets?
Yes. On Google Sheets, there is a monthly budget template and an annual budget template.
How do you budget for beginners?
If you are a beginner in budgeting, you should read our detailed guide on how to budget for beginners. In summary, the 6 steps to budgeting for beginners are:
- Identify all your sources of income.
- Total all your income.
- List your fixed and variable expenses.
- Total your estimated expenses.
- Track your expenses.
- Review your budget.